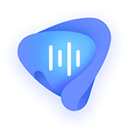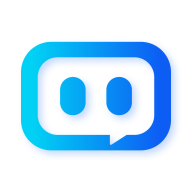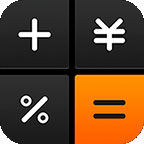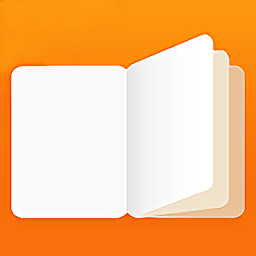苹果手机怎么切换打字键盘 苹果手机单手操作键盘教程
更新时间:2023-05-10 10:15:17来源:系统城下载站浏览量:
苹果手机怎么切换打字键盘?苹果手机作为全球最受欢迎的智能手机之一,其内置的键盘功能对于用户来说是一个非常重要的部分。然而,有些用户可能不知道如何在苹果手机中快速切换键盘,或者如何单手操作键盘。本文将为大家介绍这些技巧。通过学习这些实用的技巧,您将能够更高效地使用苹果手机的键盘功能,大大提升您的手机输入体验。
苹果手机单手操作键盘教程:
1.一、设置中切换
点击设置---通用---键盘按钮,跳转到键盘设置界面。
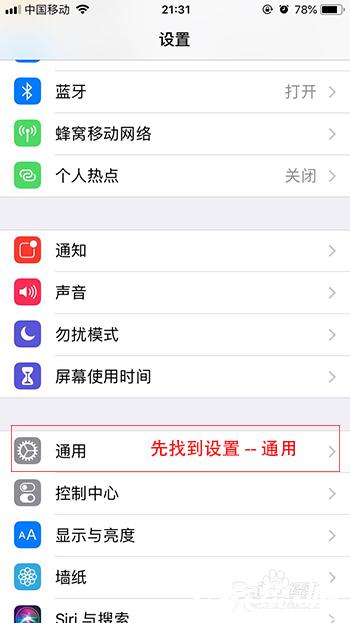
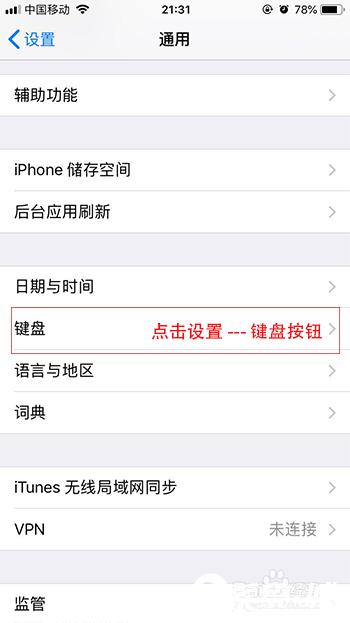
2.可以看到单手键盘默认是关闭的。
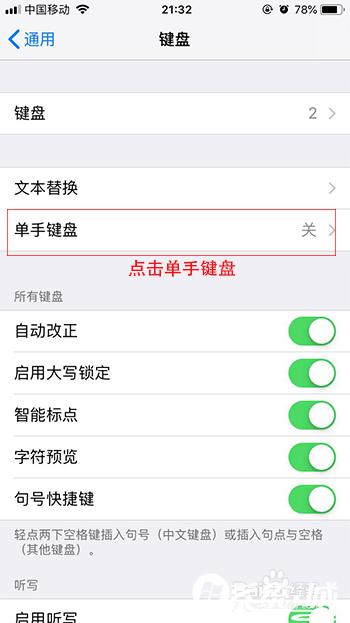
3.点击单手键盘按钮,根据你操作的习惯选择左或者右。
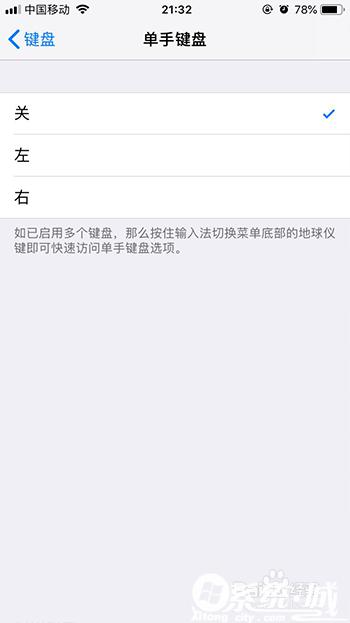
4.比如选择左手,那么在输入文本弹出的键盘就是左手键盘模式了。
就如同截图中所示,就可以只用左手输入了。
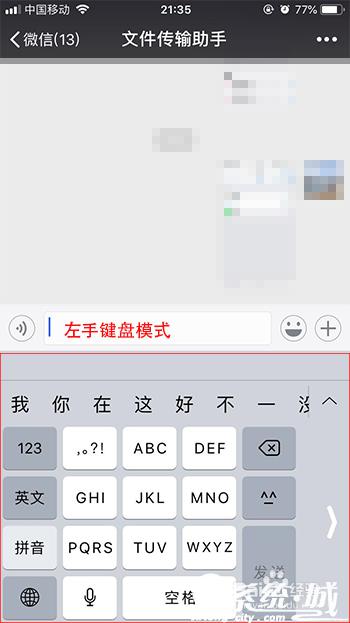
5.若是想关闭单手键盘,可点击右边或者左边的箭头即可。
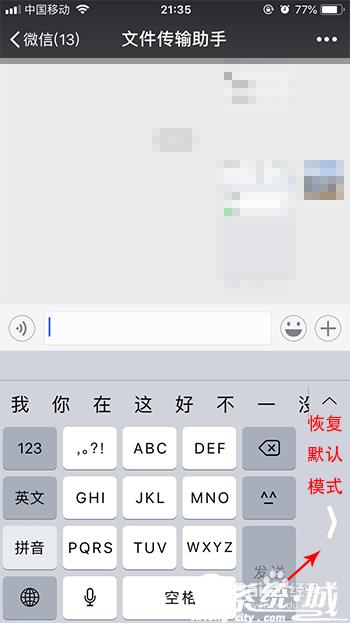
6.二、键盘中切换
第一种方法虽然能切换单手键盘,但使用过程中不太方便。
第二种方式比较方便,可以根据需要随时切换或者关闭。而不用跳转设置界面。
7.在弹出的键盘中,长按小地球图标
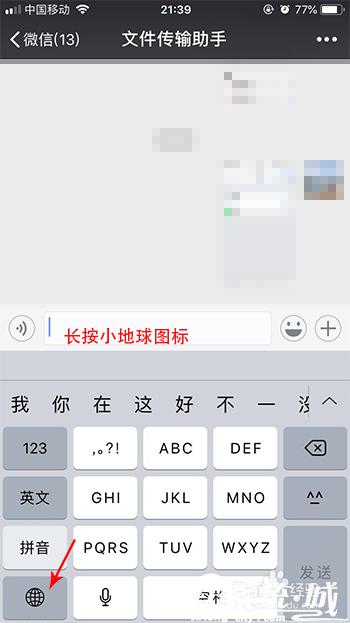
8.会弹出键盘设置界面,这时只需要选择下方的键盘模式即可开启单手键盘(左或者右)了。
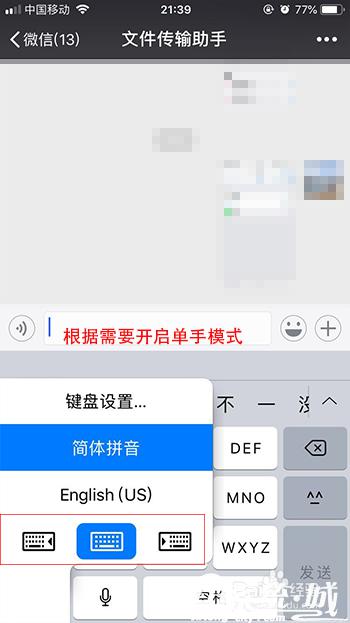
一旦掌握了苹果手机打字键盘的切换和单手操作的技巧,日常使用手机将会更加方便和快捷。希望读者能够从这篇文章中学到一些实用的技能,并运用到自己的手机日常操作中,提高生活和工作效率。
热门文章
- 保卫萝卜4阿波与魔法宝藏第一关怎么过 保卫萝卜4阿波与魔法宝藏第一关通关技巧
- 射雕手游我们不应该轻率上报成就如何解锁 射雕手游我们不应该轻率上报成就解锁攻略
- 欢乐钓鱼大师刀疤鱼获取方法 欢乐钓鱼大师刀疤鱼怎么得
- 崩坏星穹铁道无尽行动副本怎么玩 崩坏星穹铁道无尽行动高分攻略
- 龙之信条2脚下之貌任务完成技巧 龙之信条2脚下之貌任务怎么做
- 原神智中之宝新计划怎么完成 原神智中之宝新计划任务流程一览
- 原神4.3勒鲁瓦漂亮朋友任务怎么做 原神4.3勒鲁瓦漂亮朋友任务攻略
- 行侠仗义五千年阵法灵玉如何获得 行侠仗义五千年阵法灵玉获取方法
- 金铲铲之战s11莲华亚飞阵容强度评价 金铲铲之战s11莲华亚飞阵容怎么样
- 迷你世界最新兑换码是多少 迷你世界兑换码怎么兑换